Slackware - это один из самых древних и своеобразных дистрибутивов Linux. Он был создан в 1993 году и считается, что этот дистрибутив наиболее ближе к соблюдению концепции Unix-way и KISS. Разработчики не спешат внедрять новые технологии, такие как Systemd. В дистрибутиве до сих пор используется старая система инициализации в виде скриптов BSD, а также загрузчик Lilo вместо Grub.
Система имеет псевдографический установщик и работа с пакетами здесь происходит тоже по-особенному, стандартные утилиты не поддерживают разрешение зависимостей.
В этом году вышла новая версия Slackware 14.2, на подготовку релиза ушло 2 года и здесь есть несколько интересных нововведений. Например поддержка загрузки в UEFI, обновление ядра до 4.4, обновление графических оболочек, добавлена поддержка PulseAudio и обновлено множество пакетов для различных программ.
В этой статье будет рассмотрена установка Slackware Linux 14.2 на ваш компьютер или ноутбук. Возможно, установка сложнее, чем для других дистрибутивов, учитывая использование псевдографического установщика, но и здесь можно справиться.
Подготовка к установке
Шаг 1. Загрузка образа
Образ дистрибутива можно получить на официальном сайте. Здесь есть как обычные ссылки, так и торрент файлы:
Вы можете выбрать нужный вам образ, установщик или исходный код, а также архитектуру. Мы будем устанавливать из обычного установщика disk1. Размер диска два с лишним гигабайта.
Шаг 2. Запись образа на носитель
Для записи на диск в Linux системах можно использовать программу k3b или Brasero, а в Windows - UltraISO.
Записать Slackware на флешку в Linux можно с помощью unetbootin, а в Windows есть утилита rufus. Там все очень просто. Смотрите снимки экрана:
Шаг 3. Настройка BIOS
Перезагрузите компьютер и во время заставки BIOS нажмите F2, Del или Shift+F2, чтобы войти в настройки. Дальше перейдите на вкладку Boot и в зависимости от версии вашего BIOS найдите пункт Boot Device Priority или 1st Boot Device.
Тут нужно указать ваш носитель. Когда завершите перейдите на вкладку Exit и выберитеExit & Save Changes.
Установка Slackware 14.2
Установка этого дистрибутива немного сложнее чем Ubuntu, чтобы ее успешно завершить достаточно следовать всем приведенным шагам.
Шаг 4. Параметры ядра
Первый экран после перезагрузки позволяет выбрать нам параметры запуска ядра, если ничего менять не нужно нажмите Enter:
Шаг 5. Загрузка
Дождитесь окончания загрузки:
Шаг 6. Раскладка клавиатуры
Введите раскладку клавиатуры, чтобы потом не было проблем с вводом команд оставляем английскую us:
Шаг 7. Вход
Введите имя пользователя, доступен только root:
Шаг 8. Разметка диска
После ввода логина мы попадаем в консольный режим. Установщик говорит, что нужно выполнить разметку диска с помощью cfdisk. Наберите эту команду и нажмите Enter:
Шаг 9. Таблица разделов
Если у вас чистый диск, выберите таблицу разделов, я выбрал GPT, если хотите MBR, выбирайте msdos:
Шаг 10. Разметка в cfdisk
Интерфейс программы выглядит вот так:
Перемещаться по разделах в верхней части можно с помощью стрелок вверх/вниз, а по пунктам меню - вправо/влево. Чтобы создать раздел выберите New и нажмите Enter.
Сначала создайте раздел для загрузчика. Нажмите New, ведите размер 200M и еще раз Enter:
Затем создайте раздел для корня, переместитесь на свободное место и опять нажмите New, размер больше 10 Гигабайт:
Осталось таким же способом создать раздел для домашней папки:
Шаг 11. Записать изменения
С помощью стрелок вправо/влево переместитесь на пункт меню write, нажмите Enter, затем наберите Yes для подтверждения.
Шаг 12. Запуск установщика
Запустите установщик выполнив в терминале команду setup:
Главное окно установщика выглядит вот так:
Перемещается стрелками вверх/вниз, выбрать пункт - Enter, отметить или снять флажок - пробел.
Шаг 13. Назначение разделов
Первым делом зададим назначение нашим разделам. Выберите setup your target paritions и нажмите Enter:
Шаг 14. Корень
Сразу нужно выбрать раздел для корня. Поэтому в открывшимся диалоге перемещаемся на второй раздел и нажимаем Enter:
Дальше выбираем Format, чтобы форматировать раздел:
Шаг 15. Загрузчик
Дальше можно выбирать раздел для загрузчика. Перемещаемся на второй пункт и делаем все так же само. Только файловая система ext2:
Указываем точку монтирования /boot:
Шаг 16. Домашний раздел
Для домашнего раздела все тоже самое, только точка монтирования /home:
Шаг 17. Выбор носителя
Дальше нужно выбрать носитель для установки:
Выберите Install from Slackware CD or DVD или install from Slackware USB stick. Затем, в случае с диском выберите чтобы просканировать все приводы.
Шаг 18. Выбор программного обеспечения
Здесь можно отметить нужные группы пакетов для установки, отмечать с помощью пробела:
Шаг 19. Способ установки ПО
Можно выбрать полную установку выбранных групп, а можно вручную перебирать пакеты, мы берем полную установку. Система будет занимать более 10 Гб:
Шаг 20. Установка пакетов
Дальше пойдет установка slackware 14.2, по сути, это основная часть установки, она может занять много времени:
Шаг 21. Создать USB флешку с загрузчиком
Дальше система предложит записать загрузчик на USB флешку, чтобы можно было восстановить систему в случае необходимости:
Шаг 22. Расширение параметры загрузчика
Выберите расширение экрана для загрузчика:
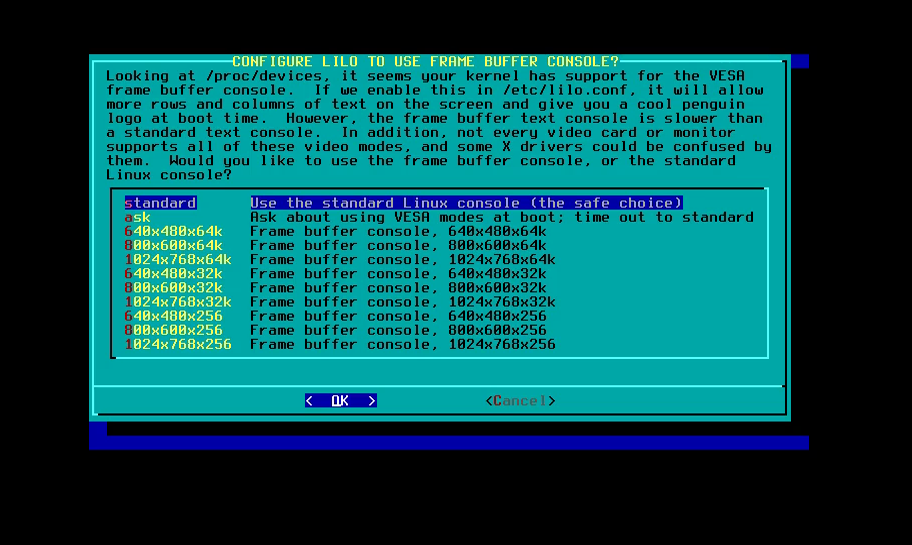 Шаг 23. Параметры ядра
Шаг 23. Параметры ядра
Вы можете указать дополнительные параметры ядра для загрузчика если это нужно:
Шаг 24. UTF-8 в терминале
Включить поддержку кодировки UTF-8 в терминале, выбираем Yes:
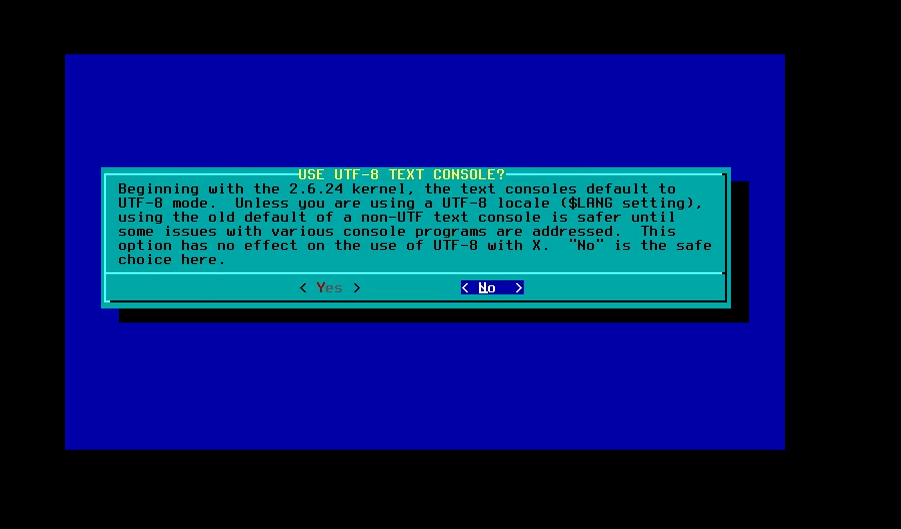
Шаг 25. Установка загрузчика
Выберите место для установки загрузчика. Я буду использовать MBR. В нашем случае, это эмулируемая в GPT область MBR:

Шаг 26. Настройка мышки
Выбираем способ подключения мышки. В моем случае USB:
Шаг 27. Буфер обмена
Нужно ли запускать программу буфера обмена gpm при загрузке системы:
Шаг 28. Настройка сети
Нажмите да, чтобы перейти к настройке сетевого подключения:

Шаг 29. Имя хоста
Введите имя компьютера:
Шаг 30. Домен
Введите домен, для локального компьютера можно использовать любой, например local:
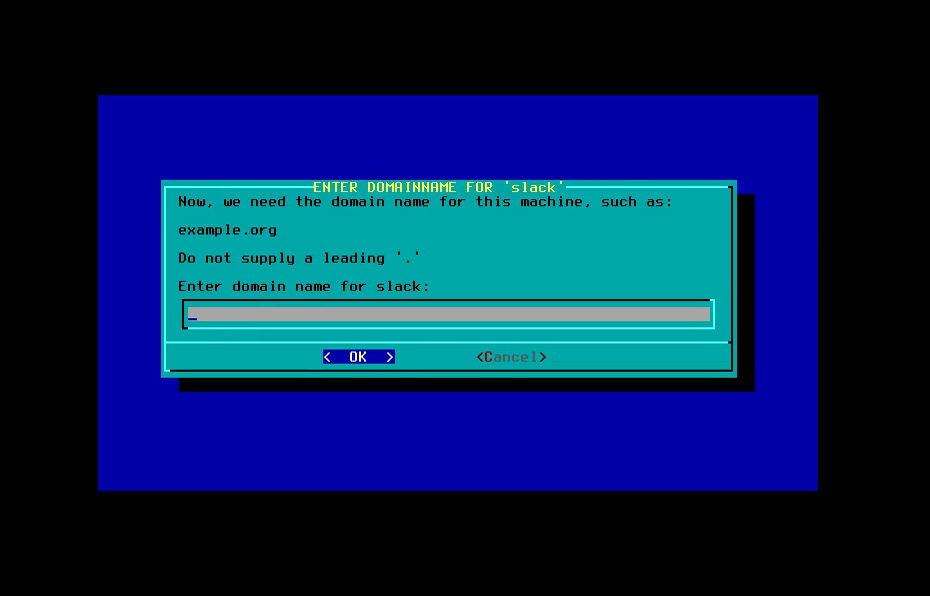 Шаг 31. Способ получения IP
Шаг 31. Способ получения IP
Если сеть должна подключатся автоматически, выберите DHCP:
Шаг 32. Имя DHCP сервера
Некоторые провайдеры требуют указания имени DHCP, но обычно это поле можно оставить пустым:
Шаг 33. Подтверждение настроек
Проверьте все ли правильно и нажмите Yes:
Шаг 34. Автозагрузка служб
Выберите службы, которые нужно запускать по умолчанию при старте системы.
Шаг 35. Настройка шрифтов
Дополнительная настройка шрифтов нам не нужна, поэтому нажимаем No:

Шаг 36. Синхронизация времени
Этот параметр задает способ синхронизации времени между перезагрузками. Если на компьютере установлена Windows нужно выбрать localtime, в противном случае можно использовать UTC:

Шаг 37. Часовой пояс
Выберите часовой пояс:
Шаг 38. Окружение рабочего стола
Выберите окружение рабочего стола, которое нужно использовать по умолчанию:
Шаг 39. Пароль суперпользователя
Дальше необходимо задать пароль суперпользователя. Сначала нажмите Yes, затем два раза введите пароль:
Шаг 40. Перезагрузка
Установка Slackware 14.2 завершена, нажмите enter для выхода в меню, затем EXIT для перезагрузки компьютера:
Шаг 41. Загрузчик Lilo
Нажмите Enter, чтобы выбрать единственный доступный пункт:
Шаг 42. Загрузка
Дождитесь завершения загрузки:
Шаг 43. Запуск графической оболочки
Наберите startx, чтобы запустить окружение рабочего стола:
Шаг 44. Готово
Установка Slackware 14.2 полностью завершена, теперь вы можете использовать свою систему.
Выводы
Вот и все, теперь вы знаете как установить Slackware 14.2, установка немного сложнее, чем у других дистрибутивов и я не советовал бы ее новичкам, но разобраться можно.


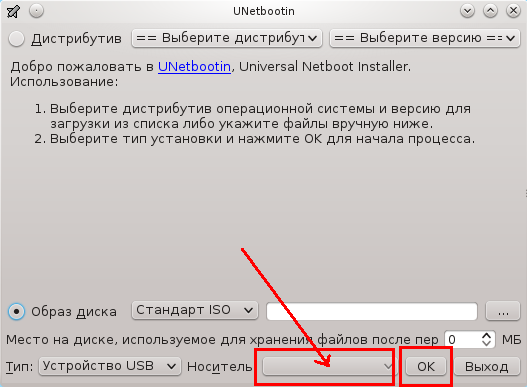




































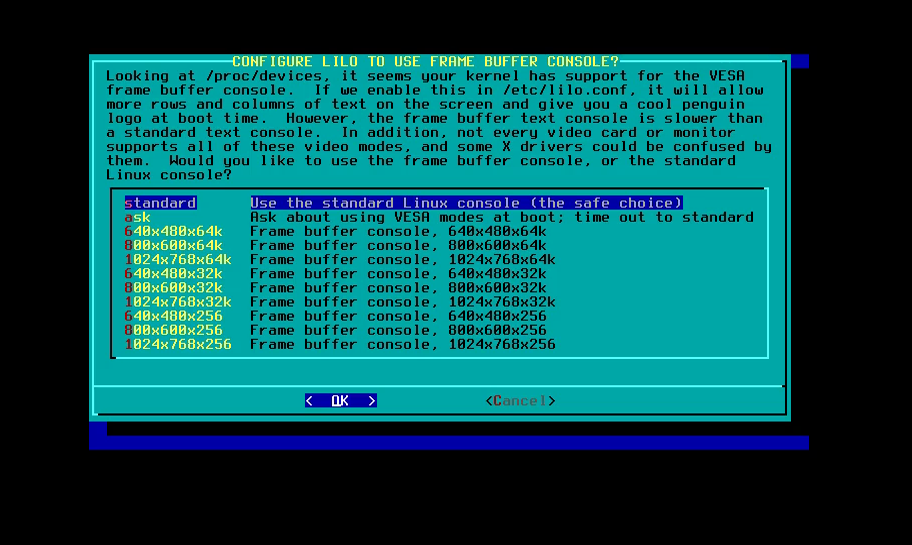



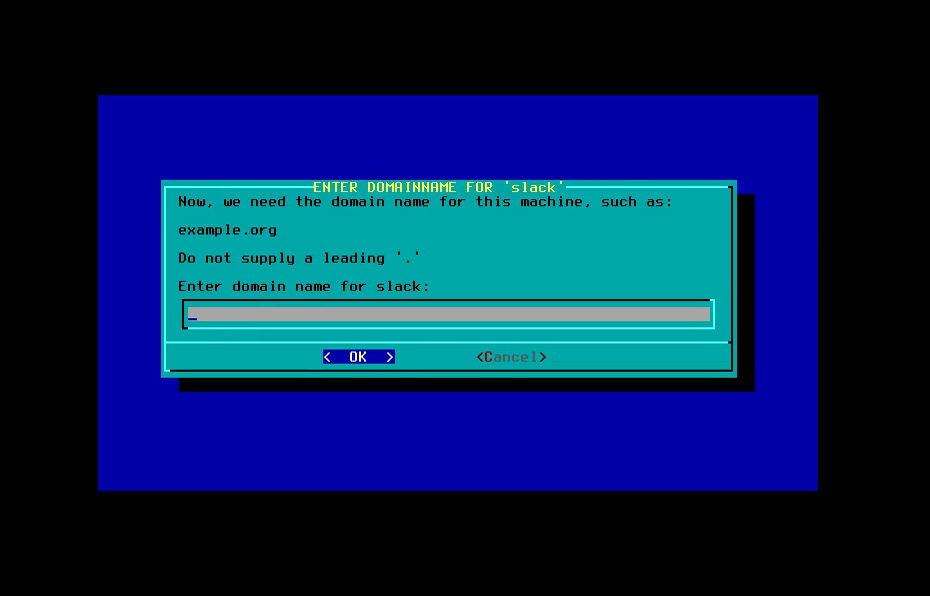














Комментариев нет:
Отправить комментарий