Дистрибутив CentOS или Community ENTerprise Operating System, это популярный дистрибутив Linux, разрабатываемый сообществом и основанный на Red Hat Enterprise Linux. Операционная система от Red Hat - коммерческая, вы можете ее скачать и установить, поскольку исходные коды доступны, но вы не получите технической поддержки и обновлений, даже важных обновлений безопасности.
Разработчики CentOS исправляют эту проблему. Они собирают на основе исходного кода Red Hat свой продукт, который постоянно поддерживается и получает все необходимые обновления. Если Ubuntu - самая популярная операционная система для домашних пользователей, то CentOS имеет такую же популярность, как и Ubuntu, только уже для серверов. Хотя дистрибутив может быть установлен и дома.
В этой статье будет рассмотрена установка CentOS 7 на ваш компьютер или ноутбук. На данный момент это самая последняя версия системы. Напомню, что мажорные релизы выходят тогда же, когда и Red Hat, а небольшие обновления с периодичностью каждые шесть месяцев.
Системные требования
В официальном руководстве сказано, что для установки CentOS 7 достаточно 1 гигабайта оперативной памяти. Но для нормальной работы рекомендуется как минимум 1344 Мб. Также для установки нам понадобится образ диска с установщиком, скачанный из официального сайта и носитель, на который мы запишем этот образ.
Подготовка к установке
Просто выполняйте все ниже перечисленные шаги и установка CentOS на ваш компьютер пройдет успешно, при условии, что система поддерживает ваше оборудование.
Шаг 1. Загрузка образа
Сначала нам нужно скачать установочный образ на официальном сайте. Архитектура i386 для этой версии не поддерживается и если вам нужна именно она, придется ставить предыдущую версию.
На этой странице вы можете выбрать DVD или Minimal CD. Первый содержит все необходимое программное обеспечение, в том числе несколько окружений рабочего стола, которые вы сможете выбрать во время установки CentOS.
Прежние версии можно скачать по ссылке alternative downloads.
Шаг 2. Запись образа
Для записи образа на флешку в Linux можно воспользоваться программой unetbootin:
А в Windows есть отличная утилита rufus:
Для записи на диск в Linux всегда использовались k3b и brasero, а в Windows UltraISO.
Шаг 3. Загрузка BIOS
После записи образа перезагрузите компьютер и во время заставки BIOS нажмите F2, F8, Shift+F2. Откроется меню настройки BIOS, здесь перейдите на вкладку Boot и в пунктеBoot Device Priority или 1st Boot Device выберите вашу флешку или диск:
Дальше установка CentOS с флешки ничем не отличается, только будет немного быстрее. Как сделаете перейдите на вкладку Exit и нажмите Save & Exit.
Установка CentOS 7
Шаг 4. Запуск
Первое, что вы увидите после перезагрузки, это меню установки CentOS, выберите первый вариант:
Шаг 5. Загрузка компонентов
Дождитесь завершения загрузки образа в память:
Шаг 6. Язык установщика
Выберите язык, на котором будет работать установщик и в будущем будет установлена система:
Шаг 7. Главное меню
На этом шаге мастер сильно отличается от других дистрибутивов. Мы имеем главное меню, в котором нужно настроить все параметры, отмеченные треугольником:
Шаг 8. Часовой пояс
Сначала выберите ваш часовой пояс:
Кнопка готово находится в верхнем левом углу.
Шаг 9. Выбор программ
На этом экране вы можете выбрать программное обеспечение и окружение рабочего стола, которое нужно устанавливать. Например, мы будем устанавливать CentOS с Gnome:
Шаг 10. Выбор диска
Дальше выберите в главном меню место для установки. Здесь выберите диск, на который будете устанавливать систему. Затем поставьте галочку Я настрою разделы:
Шаг 11. Настройка разделов
После нажатия кнопки готово появится экран, на котором мы можем создавать разделы с помощью кнопки плюс. Систему разметки LVM оставляем как есть, тогда будет удобнее изменять разделы. Но если хотите, можете переключить на обычный раздел.
Шаг 12. Раздел корня
Нажмите + чтобы создать новый раздел. Введите точку монтирования / в поле Mount point. В поле Desired Capasity введите размер, например, 10G (10 гигабайт):
Шаг 13. Загрузочный раздел
Проделайте все те же действия для загрузочного раздела. Точка монтирования - /boot, размер 300M.
Шаг 14. Домашний раздел
Так же само создайте домашний раздел. Точка монтирования /home. Размер указывать не нужно. Будет занято все доступное пространство.
Шаг 15. Завершение разметки
Должно получиться что-то похожее на это:
Вы можете настроить каждый из разделов, задать для него файловую систему, метку и так далее. Можно еще создать раздел подкачки. Система будет писать об этом предупреждение. Но можно просто нажать два раза готово. После этого подтвердите действие и вы вернетесь в главное меню.
Шаг 16. Настройка сети
В разделе Network & Hostname вы можете настроить сеть. Для выключения сети по DHCP достаточно включить переключатель:
Шаг 17. Начало установки
Все настроено и установка CentOS 7 может быть начата. Нажмите кнопку начать установку. Затем подтвердите действие:
Шаг 18. Пароль суперпользователя
Установка началась. А пока нам нужно указать пароль суперпользователя. Кликните по этому пункту:
Затем введите пароль два раза:
Если пароль недостаточно сложный, система предупредит об этом. Но вы можете проигнорировать это предупреждение и нажать готово два раза.
Шаг 19. Пользователь
В том же самом меню можно выбрать настройку пароля пользователя. Здесь нужно ввести имя, логин и пароль:
Не забудьте установить галочку сделать пользователя администратором.
Шаг 20. Завершение установки
Теперь ваше вмешательство больше не потребуется. Дождитесь завершения установки системы:
Шаг 21. Перезагрузка
После того как установка CentOS будет завершена нажмите готово и подождите пока компьютер перезагрузится.
Шаг 22. Загрузчик
Выберите первый пункт в меню Grub:
Шаг 23. Логин
Выберите имя пользователя, которого вы создали при установке:
Шаг 24. Авторизация
Введите пароль этого пользователя.
Шаг 25. Настройка Gnome
Ответьте на несколько вопросов мастера начальной настройки Gnome:
Шаг 26. Готово
Вот и все система установлена и полностью готова к работе:
Выводы
Как видите, установка CentOS 7 не так уж сложна, как может показаться на первый взгляд. Да, возможно, здесь все иначе, чем в Ubuntu, и немного не привычно. Но для меня этот установщик даже удобнее, потому что позволяет лучше настроить систему.



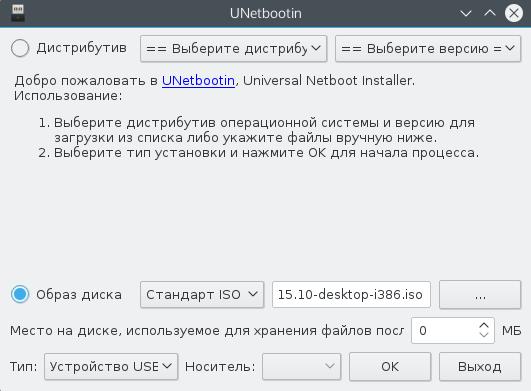
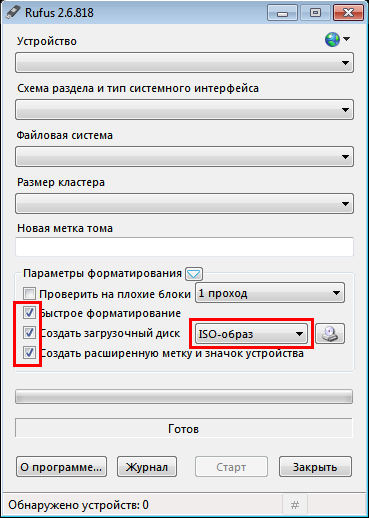


























Комментариев нет:
Отправить комментарий