Дистрибутив Deepin 15 китайской разработки, основанный на пакетной базе Debian "jessie"(ранее на Ubuntu), и развивает собственное рабочее окружение рабочего стола DDE - DeepinDesktop Environment, с оконным менеджером Gala (форк Mutter), а также некоторыми собственными приложениями.
После первого входа, система практически готова для работы. В ней установлены по умолчанию все необходимые приложения: веб-браузер Google Chrome с кодеками для просмотра видео, мультимедийные приложения для прослушивания музыки и просмотра видео файлов, офисные приложения для печати и пр., всё то, что нужно нужно пользователю за компьютером для комфортной и полноценной работы.
1. Автовход в систему
Итак, во время первого входа в систему, пользователя встречает, так называемое окно входа, где нужно ввести пароль, придуманный и введённый во время установки самим пользователем.
После ввода пароля и нажатия клавиши Enter или Ввод, открывается рабочий стол Deepin с док-панелью управления в нижней части экрана. Сразу хочу заметить, что положение панели - неизменно, только внизу.
Рабочий стол DDE - Deepin Desktop Environment
Для того чтобы активировать автовход в систему, необходимо кликнуть в панели, на значке в виде шестерёнки, либо подвести указатель к правому нижнему углу монитора, для вызова Центра управления (выдвижная панель). После того как Центр управления появится на мониторе, нужно кликнуть на втором значке сверху - Учётные записи, затем на стрелочке, указывающей вниз и в самом низу активировать Автовход, передвинув флажок:
После этого все последующие входы в систему не нужно больше вводить пароль и напрямую будет открываться рабочий стол.
Примечание. Попутно хочу заметить, что во время работы, если пользователь решил отойти от компьютера на какое-то время и не желает чтобы кто-то из окружающих мог воспользоваться открытой системой, следует нажать сочетание клавиш Super+L, для блокировки экрана. По возвращении ввести свой пароль и система будет в том же состоянии, как до блокировки.
2. Актуализация системы
Актуализация или обновление системы, это процесс перехода на самые новые версии программного обеспечения.
Кто-то может возразить мол, а чего её актуализировать, если я только установил? Всё верно, но система вышла перед Новым годом, а установили вы её сегодня. За это время могли произойти какие-то изменения, которые и нужно установить/обновить.
Прежде чем обновлять систему, нужно изменить сервер или зеркало , т.к. Official mirror (зеркало по умолчанию), который естественно располагается в китайском сегменте сети - очень медленный.
Выбор сервера находятся в Центр управления - Информация о системе.Кликните на шестерёнке, затем Сервер обновлений - Изменить и активируйте один из представленных в перечне.
После выбора сервера нажмите в самом низу на кнопке Выполнено, возможно вам будут предложены какие-то обновления:
Нажмите на кружок со стрелочкой и можете закрыть Центр управления. Система всё сделает сама.
Для тех кто привык пользоваться терминалом (Ctrl+Alt+T), выполните следующие команды для обновления системы.
sudo apt update
sudo apt full-upgrade
3. Раскладка клавиатуры
Если в целом система Deepin разработана очень качественно и красиво, то с раскладкой клавиатуры у разработчиков не заладилось с самого первого выпуска дистрибутива.
Первое что хотелось бы отметить, это то, что по умолчанию нет значка раскладки на панели в виде флажка или букв, отображающих ту или иную языковую раскладку.
Второе. Хотя во время установки пользователь выбирает язык системы, но после первого входа он не добавляется автоматически в раскладку клавиатуры и пользователю самому нужно добавить языковую раскладку своей страны.
Но и это ещё не всё. Так, например, в перечне раскладок русского языка в Центре управления - Язык и клавиатура есть несколько раскладок с русским языком, с всевозможными фонетическими дополнениями других стран: Russian (Germany); Russian (Georgia) и пр., но нет просто Russian и после добавления данных раскладок, переключение раскладки попросту не работает на русском языке.
Я нашёл выход из создавшегося положения, включив русскую раскладку через Редактор dconf. Прежде всего его нужно установить.
Откройте терминал (Ctrl+Alt+T), скопируйте и выполните следующую команду:
sudo apt install dconf-tools
По окончании установки, откройте из системного меню (отрывистое нажатие клавиши Super) Редактор dconf, перейдите по следующему адресу: com-deepin-dde-keyboard и в параметр user-layout-list, в квадратные скобки введите 'us;', 'ru;', как показано на снимке:
А теперь попробуйте переключиться клавишами по умолчанию Super+пробел. Для полного переключения на другую раскладку нужно нажать клавишу Super и дважды кликнуть по клавише пробел.
Теперь в Центре управления - Язык и клавиатура - Раскладка клавиатуры, наконец, рядом с Английской (США), появилась Русская раскладка:
Добавляем в системный трей флажок раскладки.
Для этого необходимо установить маленькую программулечку под названием Gxkb.
Откройте терминал, скопируйте и выполните следующую команду:
sudo apt install gxkb
По окончании установки откройте системное меню (отрывистое нажатие клавиши Super), активируйте Gxkb, кликом на значок и установите её в автозагрузку, чтобы индикатор раскладки в виде флага отображался на панели при входе в систему:
4. Управление питанием
Данный пункт нужен в основном тем пользователям, которые используют ноутбук, для экономного расходования зарядки батареи.
Откройте Центр управления - Управление питанием (значок с изображением батарейки) и выставьте нужные для себя параметры.
5. Настройка Nautilus
В качестве файлового менеджера в системе по умолчанию установлен Nautilus 3.18 от Gnome.
Некоторые настройки Nautilus в данной версии 3.18 достаточно урезаны, но это не "заслуга" дистрибутива, а скорее разработчиков от Gnome. Так, например, из настроек изъята графическая функция удаления файлов/папок минуя Корзину. Но она осталась в скрытых возможностях с применением клавиатурных сокращений. Выделите для удаления файл/папку и нажмите сочетание клавиш Shift+Del, как они тут же удалятся, минуя Корзину.
Другие настройки Nautilus можно найти, кликнув на значке в левом верхнем углу приложения.
6. Установить Skype
Skype — бесплатное приложение, обеспечивающее текстовую, голосовую связь и видеосвязь через Интернет между компьютерами (IP-телефония) и мобильными устройствами, опционально используя технологии пиринговых сетей, а также платные услуги для звонков на мобильные и стационарные телефоны.
Программа Skype пользуется очень большой популярностью у пользователей интернет.
sudo apt install skype
7. Установить Redshift
После его установки и активации, цветовая температура устанавливается в зависимости от времени суток. Ночью и днём используется различная цветовая температура. В течении сумерек и раннего утра цветовая температура плавно переходит от настроек для ночи к дневным параметрам, позволяя глазам постепенно адаптироваться, что в значительной мере снимает нагрузку на зрение.
Установка Redshift
Откройте терминал (Ctrl+Alt+T), скопируйте и выпоните следующую команду:
sudo apt-get install gtk-redshift
Для того чтобы Redshift правильно выбирал и регулировал цветовую температуру, необходимо прежде всего найти координаты вашей местности. Чтобы найти координаты (широту и долготу) вашего города (местности), есть много способов, но самый простой, это в поисковике (Google, Yandex и т.п.) ввести: Координаты г. Урюпинска, Россия (пример) и задать поиск. Когда координаты найдены их нужно вставить в следующую команду вместо тех, что выделены красным цветом (это координаты моей местности):
gtk-redshift -l 37:-6 -t 5500:4500 & exit
А затем выполните эту же команду в терминале, чтобы Redshift начал работать. После выполнения команды, вы должны увидеть в трее значок:
Хотя в контекстном меню значка программы отмечен Автозапуск и программа будет запускаться, но без координат вашей местности будет работать не правильно. Чтобы Redshift запускался и работал корректно, необходимо команду, которую вы запустили первый раз в терминале, прописать в значок запуска без & exit. Для этого необходимо открыть папку applications с правами администратора, где хранятся все значки запуска и в поле Команда изменить на команду с своими координатами.
Выполните следующую команду в терминале на открытие папки applications:
sudo nautilus /usr/share/applications
Когда откроется папка applications, найдите значок Redshift, правый клик на нём, Свойства и в окне Свойства Redshift - Команда введите команду, как описывалось выше с своими координатами. Показано на снимке:
8. Установить погодный виджет GisWeather
GisWeather - виджет-информер с погодой на вашем рабочем столе, который позволит вам быть в курсе погоды вашей местности на три/пять дней/неделю и подробными данными на каждый день.
GisWeather в дистрибутив Deepin 15, как и любое другое приложение, основанное на пакетах Debian, можно установить deb-пакетом, без подключения репозитория.
Заходим на официальную страницу приложения, находим deb-пакет, загружаем и устанавливаем посредством установщика GDeb, который установлен в системе по умолчанию. В данном случае переходим по ссылке: http://sourceforge.net/projects/gis-weather/files/gis-weather/0.8.0/ и загружаем пакет с последней, актуальной версией:
Как настроить GisWeather для вашей местности, инструкция ЗДЕСЬ.
9. Установка дополнительных программ из Deepin Store
Deepin Store - собственная разработка Центра приложений, который продолжает традиции современных "магазинов", рассчитанных в первую очередь на простых/обычных пользователей.
В Deepin Store пользователь может осуществлять многопоточную загрузку приложений одновременно, активировав для установки сразу несколько приложений.
Все приложения разбиты на категории в левой колонке. Где можно выбрать категорию, найти и установить нужное приложение.
А также можно пользоваться поиском, если вы знаете конкретно, какое приложение хотите установить
10. Установка приложений поиском в кеше
Что делать, если вы не нашли нужного приложения в Deepin Store, а подключить сторонний репозиторий не позволяет система и deb-пакета не нашли? В данном случае поможет терминальная утилита apt-cache search <программа>.
Например, очень многие пользователи сокрушаются по-поводу CrossOver.
CrossOver — программа, позволяющая запускать многие приложения, написанные для ОС Microsoft Windows в ОС Linux и Mac OS X.
В предыдущих версиях дистрибутива Deepin программа CrossOver была установлена по умолчанию, а в Deepin 15её даже нет в Deepin Store.
Займёмся её поиском в кеше.
Выполните в терминале следующую команду:
apt-cache search crossover
Как видно на снимке, после выполнения команды поиска в кеше, программа нашлась - deepin-crossover. Остаётся только составить команду на установку программы: sudo apt install deepin-crossover, выполнить её, дождаться окончания установки и можете пользоваться CrossOver в Deepin 15:
Таким образом можно найти и установить программы не заявленные в Deepin Store.
источник



















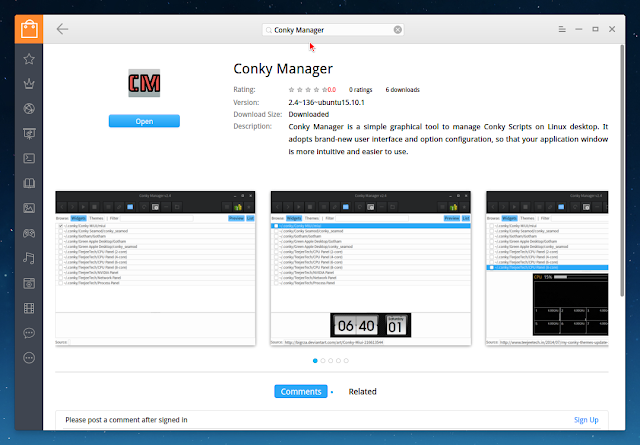


Комментариев нет:
Отправить комментарий